In the modern age of wireless technology, Bluetooth keyboards have gained widespread popularity for their convenience and versatility. However, even with their myriad benefits, encountering connectivity issues can be a frustrating experience. While our user manuals provide detailed instructions for Bluetooth connectivity, and many problems can be resolved by following the manual's steps for resetting the keyboard and updating the firmware, we acknowledge that technical issues may persist, and connecting your keyboard to your computer via Bluetooth may pose specific challenges. In this comprehensive guide, we'll cover two main sections: Pairing Bluetooth, where we'll provide detailed steps to successfully pair your Bluetooth keyboard with your device, and Troubleshooting Wireless Mode, addressing common issues that may arise and offering practical solutions for seamless operation.
PAIRING BLUETOOTH
Before attempting to pair your keyboard with Bluetooth, ensure that the keyboard is in Bluetooth mode by toggling the switch.
-
Activate Pairing Mode: Please make sure the switch is in Bluetooth mode, then press and hold the Fn+Q/W/E keys (others might be Fn+1/2/3) simultaneously for 3-5 seconds until the indicator light flashes rapidly. This indicates that the keyboard is ready to pair with a Bluetooth device.

- Connect to Bluetooth Device: Turn on the Bluetooth function on your computer or other Bluetooth-enabled device. Search for the keyboard in the list of available devices and select it to initiate the pairing process. Once the keyboard is successfully connected to the Bluetooth device, the indicator light on the Q/W/E key will stop flashing, indicating a successful connection.
- Toggle Between Devices: To switch between multiple Bluetooth devices, press Fn+Q/W/E keys to toggle between Bluetooth devices 1, 2, or 3.
TROUBLESHOOTING WIRELESS MODE
Connecting a Bluetooth keyboard may seem straightforward at first glance, but there are many potential factors that can lead to connection failures. Don't worry if you encounter difficulties – take a moment to consider the following methods:
- Immediate Shutdown in Wireless Mode:If the keyboard shuts down immediately after entering wireless mode, it may indicate low battery power or improper battery connection to the PCB. Check the battery level and ensure that the batteries are securely connected to the keyboard's PCB.
- Bluetooth Device Cannot Detect Keyboard:
- a) Ensure Correct Pairing Steps: Confirm that you have correctly entered pairing mode on the keyboard by pressing and holding Fn+123 or Q/W/E keys for 3-5 seconds to initiate the pairing process. The corresponding indicator light will blink quickly instead of blinking slowly or remaining on. Then, search for the keyboard in the device list on your computer or Bluetooth device. Please make sure you follow each step in order.
- b) Clear Device List: If the pairing steps are correct but the keyboard is still not detected, check if there are too many Bluetooth devices paired with your computer. One of the most common factors affecting Bluetooth connectivity stability is interference from other electronic devices operating in the same frequency range. Devices such as Wi-Fi routers, microwave ovens, and cordless phones can emit signals that interfere with Bluetooth signals, leading to connection drops or signal degradation. Clear the device list and retry the pairing process.
- c) Software and Firmware Issues: Software bugs, compatibility issues, and outdated firmware can also contribute to Bluetooth connectivity problems. Incompatibility between Bluetooth versions or protocols, as well as glitches in device firmware or operating systems, can result in intermittent connectivity issues or failure to establish connections altogether. To download and search the latest driver for your keyboard model, please click this link.
- The Bluetooth connection to the keyboard is unstable:
- a) Signal Interference from External Sources: External sources of electromagnetic interference, such as power lines, radio towers, and electronic equipment, can disrupt Bluetooth signals and compromise connectivity stability. These sources of interference can be unpredictable and may vary depending on location and environmental factors. Please try to avoid or minimize sources of interference in your environment.
- b) Battery Levels and Power Saving Modes: Low battery levels and power-saving modes can affect the performance of Bluetooth-enabled devices and their ability to maintain stable connections. Devices operating in power-saving modes may reduce Bluetooth transmission power or disable Bluetooth functionality altogether to conserve energy, resulting in decreased connectivity stability. Make sure your computer and keyboard are both at a healthy power level.
- c) Physical Obstructions: Bluetooth connectivity is generally effective within a limited range, physical obstructions such as walls, furniture, and other objects can obstruct the path of Bluetooth signals, resulting in reduced signal strength and connectivity issues. The thicker and denser the obstruction, the greater the impact on Bluetooth stability. Typically up to 10 meters (30 feet) for most Bluetooth devices, beyond this range, signal strength may diminish, leading to connection instability or loss. Factors such as device power output and environmental conditions can also influence the effective range of Bluetooth connections.
By these detailed steps and troubleshooting methods, you can effectively resolve Bluetooth connectivity issues with your keyboard. If you've reached the end of this article and find yourself still facing uncertainties or difficulties with your keyboard's Bluetooth connection, we genuinely encourage you to share your concerns with us in the comments section below. Your feedback is invaluable to us, and our dedicated technical team is here to provide personalized assistance tailored to your specific situation. We're committed to ensuring that you have a seamless and satisfying experience with Epomaker products, and we'll do everything we can to address any issues you may encounter. So please, don't hesitate to reach out – we're here to help!









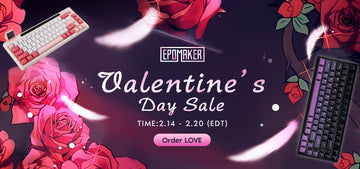







Epomeaker ea75 adlı ürünü kullanıyorum ve Bluetoothda gozukmuyor ne yaptıysam olmadı klavyeyi sıfırladım fabrika ayarlarına sıfırladım ve yine Bluetooth da gozukmuyor yardımcı olunuz
hi , i have model number sk6421l03968 and every time i need to use my keyboard i have to run the software or i will keep switching keys like pressing s is like pressig control and even the software wom’t work now and i reinstall it and still same prblem
Hello,
I have e-mailed yourself about my keyboard ( Dynatab 75x ) I received two day ago.
I have swapped keys caps checked for dust and debris, update the firmware, it started with the right arrow key then it when to the “z” key.
Could you help with this issue
Hi, my Galaxy 100 keyboard will not go into pairing mode for the Bluetooth. I’ve tried charging it and switching from wired to wireless but no luck. Tips?
Hello. I have been unsuccessful pairing my rt100 to either of the 2 Macs that I have. Power is on, switch is on Mac and not Win, and the Fn+q/w/e does not work. It never shows up in Bluetooth devices on either Mac, one is a Macbook Air, the other is an iMac. I will be returning this product. Too bad, because the feel of the keyboard is really good.