How to connected RT100 with your devices. ( Bluetooth, 2.4Ghz, USB-C)
- USB-C(USB-Type-C):Toggle the connection mode switch on the top of the keyboard to “off”, inserting the cable, and please ensure Win/Mac is correctly chosen. Then the keyboard can be used wired.
Note: Plugging the cable into The Type-c HUB, the keyboard cannot be used in wired mode.


- Bluetooth: Make sure the mode switch is set to “on”, and Win/Mac is correctly chosen
- Long press FN+Q/W/E for 3s to pair Bluetooth device
- Short press FN+Q/W/E to switch to last paired device
- 2.4Ghz: Make sure the mode switch is set to “on”, and Win/Mac is correctly chosen
- long Press FN+R to turn on the 2.4G pairing mode.
- The indicator light will flash quickly.
- Insert the 2.4G receiver
- Blacklights:

For more FN shortcuts, please check out the User Manual
How to use the Software
- Please ensure the RT100 is connected in wired mode (with cable), the mode switch is set to USB, and Win/Mac is correctly chosen.
- Download the Driver, install it. Then, right-click and run the driver as administrator.

Note: If the Driver is in Chinese, you can change the language here: ①→②→Choose English. (Please select English or Chinese, and not auto)

- To remap Keys:
- Choose a layer: you can remap up to 3+1 layout (3 layers and FN layer) and save on your keyboard.
- Click on the key you want to remap (framed in White) and decide a function for it.


- To customize per-key RGB

- If the mini TV doesn’t show correct CPU and Temperature, you can fix it in "Other Settings".

- If the mini TV display abnormally, (such as showing the correct date but the wrong weekday, or stuck on the wrong language), you can fix it by updating the firmware at Support > Firmware > Upgrade.
- How to Sync time

Note: Please make sure the RT100 is the only keyboard connected to the computer for the firmware upgrade, and make sure the mini TV is firmly plugged in. And If your computer does not has a temp sensor, then the temp will show 0.
- How to customize the GIF/photo on the mini TV.
Screen > Select Picture, select a GIF, and upload it. Wait until the progress bar gets 100%, and the upload should be successful.







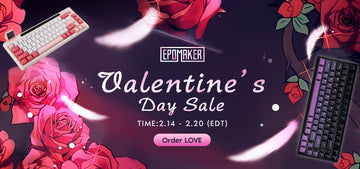







non riesco a rimappare i tasti della tastiera. non coincidono con lettere e simboli.
Hello! I have the latest driver and firmware. After synchronization, it shows the temperature in Celsius incorrectly, instead of -7 it shows 249. How to fix this?
I having a issue update time on the screen
I use the app then go to Screen → other setting → Synchronize time on screen
and it still not work,
Do you guy know what the issue for it?
I am having issues getting the keyboard to work on wired mode as well as connecting to the drive. The driver will not recognize the keyboard.
買了RT100 的鍵盤,請問用有線狀態下不能連線,但藍牙和2.4G wifi 下卻可以,請問可怎解決?