-
What is VIA?
VIA is a powerful cross-platform keyboard customization software that allows users to easily personalize their keyboards with various settings. If you are a mechanical keyboard enthusiast, it is a tool you shouldn't miss.
-
How to Get VIA
2.1. https://epomaker.com/blogs/software/via-3-0-0

-
How to Use VIA
3.1. Obtain the JSON file corresponding to your keyboard
(Note: Without the JSON file, VIA won't be able to recognize your keyboard)

3.2. Ensure that your keyboard is in either wired or 2.4G mode
3.3. Import the JSON file for the respective mode:
- Check if there are four buttons at the top. If there are only three buttons, you won't be able to import the JSON file. In this case, click on the rightmost "Setting" button, then click "Show Design tab" to reveal the "Design" option.


- Click on "Design" -> "Confirm" -> "Load" -> Select the JSON file for your keyboard.



- If the error message in red text appears below, click on "Use V2 definitions (deprecated)" above the red text, and then import the JSON file again. If there is no error message in red text, you can ignore this step.
Note: Some keyboards use the V2 protocol, so users should click on the 'Use V2 definitions (deprecated)' button; for some keyboards using the V3 protocol, there's no need to click this button.

- Switch to the Configure page, and you can see that VIA has recognized the keyboard.

-
There are multiple different layers in the upper left corner of the page, and each layer can be assigned different keys. The upper half of the page is for the currently active key layout, while the lower half contains various custom functions.
-
How to remap keys using VIA:
5.1. (Basic: Common keys found on most keycaps) For example, if you want to change Q to I:
- Click on Q, and you will see Q flashing. Then click on I, and the key will be successfully remapped. Repeat this process for other keys.

5.2. Setting Macros: Macros can be used for two purposes - outputting long strings of text and creating custom key combinations. Here's how to set them up:
- Outputting long strings of text:
- Click on the angle brackets icon as shown below, enter the desired text, and click save.

- Assign the edited macro to any key (using 2 key as an example in the image).

- Hover your mouse over the key to view the content of the macro.

- Creating custom key combinations (Requires recording macros in full-screen mode):
- Click on the full-screen button and then click the adjacent circle to start recording.


- Type the keys you want to record on the keyboard, and then click the button to end the recording. Finally, click the save button. This will successfully record the macro.

- Go back to the Keymap page and assign the saved macro to any key (using Q key as an example in the image).

- Hover your mouse over the Q key to view the content of the macro.







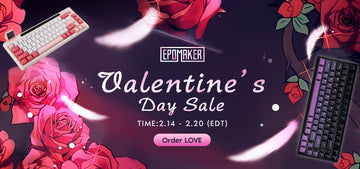







Hey, I just got an EK68 pre-built and loaded up the JSON but the keyboard doesn’t turn up on the Configuration page?
Is this feature only available on the EK68 VIA kit?
Thanks!
Dear Ted Towpik,
Thank you for reaching out to us. Unfortunately, not all keyboards support JSON configuration. For example, the Aula F75 does not have this feature. We apologize for any inconvenience this may have caused.
Best regards,
Epomaker Team
Purchase Aula F75, don’t see any JSON file for that keyboard. Let me know what I need to do to make it work. Thanks!