How to connected RT100 with your devices. ( Bluetooth, 2.4Ghz, USB-C)
- USB-C(USB-Type-C):Toggle the connection mode switch on the top of the keyboard to “off”, inserting the cable, and please ensure Win/Mac is correctly chosen. Then the keyboard can be used wired.
Note: Plugging the cable into The Type-c HUB, the keyboard cannot be used in wired mode.


- Bluetooth: Make sure the mode switch is set to “on”, and Win/Mac is correctly chosen
- Long press FN+Q/W/E for 3s to pair Bluetooth device
- Short press FN+Q/W/E to switch to last paired device
- 2.4Ghz: Make sure the mode switch is set to “on”, and Win/Mac is correctly chosen
- long Press FN+R to turn on the 2.4G pairing mode.
- The indicator light will flash quickly.
- Insert the 2.4G receiver
- Blacklights:

For more FN shortcuts, please check out the User Manual
How to use the Software
- Please ensure the RT100 is connected in wired mode (with cable), the mode switch is set to USB, and Win/Mac is correctly chosen.
- Download the Driver, install it. Then, right-click and run the driver as administrator.

Note: If the Driver is in Chinese, you can change the language here: ①→②→Choose English. (Please select English or Chinese, and not auto)

- To remap Keys:
- Choose a layer: you can remap up to 3+1 layout (3 layers and FN layer) and save on your keyboard.
- Click on the key you want to remap (framed in White) and decide a function for it.


- To customize per-key RGB

- If the mini TV doesn’t show correct CPU and Temperature, you can fix it in "Other Settings".

- If the mini TV display abnormally, (such as showing the correct date but the wrong weekday, or stuck on the wrong language), you can fix it by updating the firmware at Support > Firmware > Upgrade.
- How to Sync time

Note: Please make sure the RT100 is the only keyboard connected to the computer for the firmware upgrade, and make sure the mini TV is firmly plugged in. And If your computer does not has a temp sensor, then the temp will show 0.
- How to customize the GIF/photo on the mini TV.
Screen > Select Picture, select a GIF, and upload it. Wait until the progress bar gets 100%, and the upload should be successful.







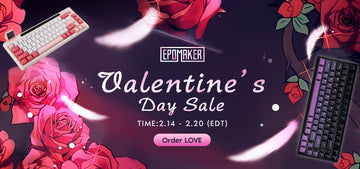







The Driver is no longer Available. Where can I get it?
I can only connect with wired. Tried both mac and windows and could not connect with Bluetooth. Now my cable is failing on me.
Agree, weather not working on my RT100 either. Have tried resetting the device and the Epomaker program but no luck. Would be great to have this fixed
The comments before you are referring to “weather” does not work. I think they’re referring to USB or wired too. I was pulling my hair when this happens. Glad to know it was not my windows or my faulty keyboard. Let’s hope it’s a driver issue.
My keyboard will not work in wired mode, It works well in bluetooth mode but this renders me unable to upload animations to the little screen which is why I bought the keyboard.
Ive tried using different cables, and plugging into different ports. It always says ’ USB device not recognized" ive tried ensuring that the keyboard is off when I plug it in as well. I have windows selected for my windows machine